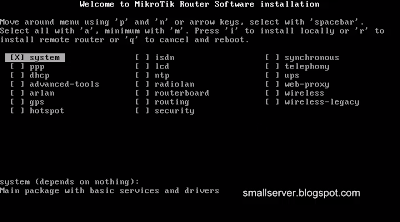Domain Name System adalah suatu metode untuk meng-konversikan IP Address (numerik) suatu komputer ke dalam suatu nama domain (alphabetic), ataupun sebaliknya. Yang memudahkan kita dalam mengingat computer tersebut. Misalnya, server Debian memiliki alamat IP Address sekian, namun pada umumnya, orang tidak akan mudah mengingat alamat IP dalam bentuk numerik tersebut. Dengan adanya DNS Server, kita bisa mengakses halaman situs dari server Debian tersebut hanya dengan mengakses nama Domain-nya, tanpa mengingat IP Address dari computer tersebut.
INSTALASI
Bind9 (Berkeley Internet Name Domain versi 9) adalah salah satu aplikasi linux yang sangat populer sebagai DNS Server, dan hampir semua distro linux menggunakanya. Selain itu, dalam konfigurasinya pun cukup mudah dimengerti, khususnya bagi pemula awal.
Bind9 (Berkeley Internet Name Domain versi 9) adalah salah satu aplikasi linux yang sangat populer sebagai DNS Server, dan hampir semua distro linux menggunakanya. Selain itu, dalam konfigurasinya pun cukup mudah dimengerti, khususnya bagi pemula awal.
mosa:/home/elly# apt-get install bind9
KONFIGURASI
Berikut file-file penting yang akan kita konfigurasi dalam DNS Server;
a. /etc/bind/named.conf.local
b. file forward
c. file reverse
d. /etc/resolv.conf
Berikut file-file penting yang akan kita konfigurasi dalam DNS Server;
a. /etc/bind/named.conf.local
b. file forward
c. file reverse
d. /etc/resolv.conf
MEMBUAT ZONE DOMAIN
Bagian ini adalah yang terpenting, dimana kita akan menentukan nama untuk Domain dari server Debian kita nantinya. Kita boleh membuat Zone Domain menggunakan TLD (Top Level Domain) hanya pada jaringan local (There’s no Internet Connection). Karena sudah ada organisasi yang khusus mengatur domain TLD tersebut, contohnya di Indonesia adalah Pandi.
Bagian ini adalah yang terpenting, dimana kita akan menentukan nama untuk Domain dari server Debian kita nantinya. Kita boleh membuat Zone Domain menggunakan TLD (Top Level Domain) hanya pada jaringan local (There’s no Internet Connection). Karena sudah ada organisasi yang khusus mengatur domain TLD tersebut, contohnya di Indonesia adalah Pandi.
Edit dan tambahkan konfigurasi untuk forward dan reverse, pada file named.conf.local. Kemudian tambahkan script di bawah ini.
mosa:/home/elly# nano /etc/bind/named.conf.local
#. . .
zone "loveelly.com" { //Zone Domain anda
type master;
file "/etc/bind/db.forward"; //lokasi file FORWARD
};
file "/etc/bind/db.forward"; //lokasi file FORWARD
};
zone "1.168.192.in-addr.arpa" { //3 blok IP paling depan dengan urutan dibalik
type master;
file "/etc/bind/db.reverse"; //lokasi file REVERSE
};
file "/etc/bind/db.reverse"; //lokasi file REVERSE
};
File Forward
Forward berfungsi untuk konversi dari DNS ke IP Address. Misalnya ketika kita ketik www.loveelly.com melalui Web Browser, maka akan muncul website dari server Debian.
Forward berfungsi untuk konversi dari DNS ke IP Address. Misalnya ketika kita ketik www.loveelly.com melalui Web Browser, maka akan muncul website dari server Debian.
Buat file konfigurasi untuk file forward dari DNS tersebut. Karna konfigurasinya cukup banyak, kita tinggal copykan saja file default yang sudah ada.
mosa:/home/elly# cd /etc/bind/
mosa:/etc/bind# cp db.local db.forward
mosa:/etc/bind# nano db.forward
$TTL 604800
@ IN SOA loveelly.com. root.loveelly.com. (
2 ; Serial
604800 ; Refresh
86400 ; Retry
2419200 ; Expire
604800 ) ; Negative Cache TTL
;
@ IN NS loveelly.com. ;tambahkan “titik” di akhir domain
@ IN A 192.168.1.1
www IN A 192.168.1.1
@ IN A 192.168.1.1
www IN A 192.168.1.1
File Reverse
Reverse berfungsi untuk konversi IP Address ke DNS. Misalnya jika kita mengetikan IP Address http://192.168.1.1 pada Web Browser, secara otomatis akan redirect ke alamat www.loveelly.com. Bagian ini adalah opsional, jika kita tidak ingin mengkonfigurasi file reverse pun, juga boleh.
Reverse berfungsi untuk konversi IP Address ke DNS. Misalnya jika kita mengetikan IP Address http://192.168.1.1 pada Web Browser, secara otomatis akan redirect ke alamat www.loveelly.com. Bagian ini adalah opsional, jika kita tidak ingin mengkonfigurasi file reverse pun, juga boleh.
mosa:/etc/bind# cp db.127 db.reverse
mosa:/etc/bind# nano db.reverse
$TTL 604800
@ IN SOA loveelly.com. root.loveelly.com. (
2 ; Serial
604800 ; Refresh
86400 ; Retry
2419200 ; Expire
604800 ) ; Negative Cache TTL
;
@ IN NS loveelly.com. ;tambahkan “titik” di akhir domain
@ IN SOA loveelly.com. root.loveelly.com. (
2 ; Serial
604800 ; Refresh
86400 ; Retry
2419200 ; Expire
604800 ) ; Negative Cache TTL
;
@ IN NS loveelly.com. ;tambahkan “titik” di akhir domain
1 IN PTR loveelly.com
1 IN PTR www.loveelly.com
MENAMBAH DNS-NAME-SERVER
Tambahkan dns dan nameserver dari server Debian tersebut pada file resolv.conf. Agar dapat diakses melalui computer localhost.
Tambahkan dns dan nameserver dari server Debian tersebut pada file resolv.conf. Agar dapat diakses melalui computer localhost.
mosa:/etc/bind# nano /etc/resolv.conf
search loveelly.com
nameserver 192.168.1.1
Terakhir, restart daemon dari bind9.
mosa:/etc/bind# /etc/init.d/bind9 restart
Bagi pemula, pada bagian ini sering sekali terjadi failed. Hal ini terjadi, karena Anda melakukan kesalahan pada satu file, yaitu file named.conf.local. Periksa kembali script yang anda buat, dan sesuaikan seperti konfigurasi diatas.
PENGUJIAN
Test apakah DNS Server tersebut berhasil atau tidak, dengan perintah nslookup dari computer Localhost ataupun dari computer client.
Test apakah DNS Server tersebut berhasil atau tidak, dengan perintah nslookup dari computer Localhost ataupun dari computer client.
mosa:/etc/bind# nslookup 192.168.1.1
Server : 192.168.1.1
Address : 192.168.1.1#53
1.1.168.192.in-addr.arpa name = loveelly.com.
1.1.168.192.in-addr.arpa name = www.loveelly.com
mosa:/etc/bind# nslookup loveelly.com
Server : 192.168.1.1
Address : 192.168.1.1#53
Name : loveelly.com
Jika muncul pesan seperti ini,
Server : 192.168.1.1
Address : 192.168.1.1#53
** server can't find debian.edu.debian.edu: SERVFAIL
Berarti masih terdapat script yang salah, periksa dimana file yang salah tersebut. Jika pesan error itu muncul ketika nslookup DNS, berarti kesalahan terletak antara file db.forward atau named.conf.local. Namun jika muncul ketika di nslookup IP, berarti kesalahan di file db.reverse atau named.conf.local.
Atau anda bisa menggunakan perintah dig untuk pengujian dari server localhost.
mosa:/etc/bind# dig loveelly.com 192.168.1.1